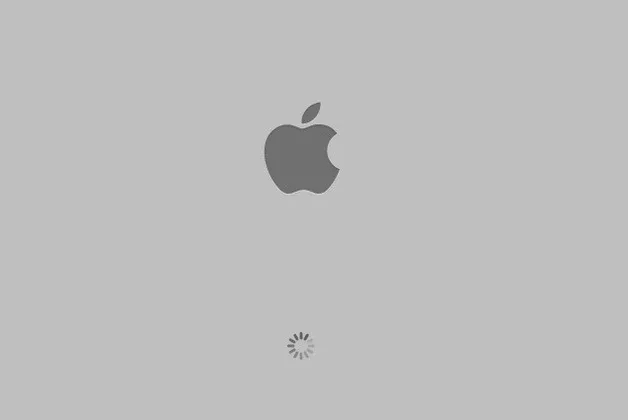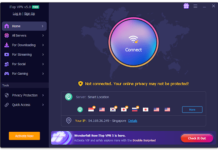It is always recommended to keep our macOS updated, so that we can not only enjoy the latest features but also get the latest security updates that make our Mac more secure. However, there are several mac users for whom installing a latest update on mac becomes the most painful thing. For some the update stuck right at the time of downloading and for some it remained stuck at the time of installation even for several hours. This causes so much panic in the user, that they start looking for a way to cancel mac updates while installing.
So, if you are the one who is looking for a way on how to stop a mac software update in progress as the update gets stuck, then you are at the right place. In this article we will discuss some methods to fix a mac stuck at installing the latest update.
Why Can’t I Update My Mac?
A quite common question among the mac users when they try downloading the latest available updates. However, the common reason for this problem is the lack of enough available space. Please note that you not require space to download the latest updates but also to install them. This means if you have 15 gb of free space on your mac, then it might be enough for downloading the update but not enough for installing it.
Therefore, before getting started with the update first make sure that you have at least 55-60 gb of free space for the update to download and install smoothly.
And in case you do not have that much free space then first create some free space on your mac by removing the old files, junk and temporary files, duplicates files and user cache files. Now, when you start looking for all these files to delete then it will take several days, and still you don’t get the desired results.
Therefore, what we recommend is a Mac optimization tool like TuneupMyMac, which automatically looks for all the junk and temporary files, duplicate files, system and user cache files and cleans them with a single click.
Salient features of TuneupMyMac are:
- Clean Mac efficiently in a single click
- Free up space on your hard drive automatically.
- Remove junk files and optimize the mac
- Remove sensitive and confidential data.
- Delete duplicate files.
- Cleans system and user cache files
- Cleans system and user log files
How to Fix When a Mac Stuck Installing Latest Update
Once you have learned why you can’t update a Mac, now it’s time to discuss the fix that you can use when a mac is stuck installing updates. And hopefully, if the problem is resolved then you do not need to look for a way to cancel mac updates while installing.
Disable FileVault
FileVault, an integral security feature to stop unauthorized access to the data stored on your Mac, sometimes interfere with the macOS updates, and it enters a never ending loop.
Therefore, what we suggest is disable FileVault, when updating macOS:
- Click on the Apple logo on the menu bar.
- Now from the dropdown menu select System Preferences and navigate to Security & Privacy > FileVault.”
- Next, select Turn off FileVault.
Now, if the problem you were facing while updating macOS was due to FileVault, then disabling it will fix the issue.
Note: Once the latest update is completely installed you can enable FileVault again.
Boot into Safe Mode
Sometimes, the macOS update goes smooth at the beginning; however it gets stuck at a later stage. This can be due to a corrupt component or a third party application that is interfering with the update.
Therefore, the best way to fix this is starting your mac in Safe Mode, in which the mac only runs the essential system files and components. And now if the problem was due to a third party application, starting the mac in safe mode will update the macOS to the latest version.
- To boot into Safe Mode, keep holding the Shift key while the mac boot.
- After a few moments, your macOS should automatically boot into Safe Mode.
- Now, once you are in safe mode, try updating your macOS. Hopefully this time you will be able to update without a problem.
Check your Internet Connection
If it is taking longer than usual for an update to download then the problem also lies in your internet connection. If your mac is connected to the Wi-Fi then get closer to the router. If that doesn’t help either then connects to mac directly with a LAN cable. As the speed on the wired connection is fast as compared to a WiFi connection. You can also run a speed test on some other device connected to the same network, to make sure that the Internet connection is up and running.
Reset Your NVRAM
Only a few mac users know about Mac’s Non-Volatile Random-Access Memory (NVRAM), a small memory that is responsible for storing all the settings that mac needs to access frequently. This includes all the settings screen resolution, speaker volume and kernel panic information.
So, if you’re facing trouble in updating the macOS, then it is better to give a try to reset the NVRAM, as it will wipe the kernel panic information,
To reset the NVRAM follow the steps below:
- Shut down your mac as usual. Now, wait a few more seconds to ensure that the hard disks and fans all stopped completely.
- Now keep your fingers ready on the Command + Option + P + R keys.
- Next power on your Mac, and as soon as you listen to the usual startup sound, press and hold the Command + Option + P + R keys at the same time.
- Now, keep holding these keys until you hear a startup chime.
- Once you get that startup chime sound release the keys.
This has reset your Mac’s Non-Volatile Random-Access Memory (NVRAM. Now, after successfully resetting it, try installing the update again. Hopefully you will now be able to update without any further issues.
Boot into Recovery Mode
If the update still stucks, then it is better to start over by downloading a fresh copy of macOS, however, this requires you to boot into macOS’s Recovery Mode. To do so follow the steps below:
- Power off your Mac as usual.
- Now, power on your Mac, and immediately hold the Command + R keys at the same time. Mac will now enter into Recovery Mode.
- Once your mac is in Recovery Mode, click on the Wi-Fi symbol that is located in the top-right corner.
Note: Make sure you’re connected to a fast, interrupted Internet network. - Now on the popup that appears, click on the “Reinstall macOS.”
You can then follow all the onscreen instructions to download and install a new copy of macOS.
Check the Apple System Status Page
It’s not always you and your machine to be blamed; it is quite possible that the problem exists on Apple servers. This mainly happens on the very day when a new version of macOS is released. As, in rush of getting the latest version than anyone before, many users from all round the world start downloading the update the moment it is released. And this causes downloading of updates to slow as a lot of users accessing Apple Servers at the same time.
Therefore, if you feel that you have enough space on your mac and you have no issues with your internet connection then it is worth checking the status of Apple services at their official System Status page.
Now, since you’re struggling with macOS update, then scroll to the section, “macOS Software Update”. If the icon in front of this is green, then it means there’s no issue with Apple’s servers, and your need to troubleshoot the issue at your end.
But if the icon is red or yellow, then there’s nothing much you can do, as all you need to do is wait and pray for Apple’s servers to get normal.
How to Stop a Mac Update in Progress
If you are still unable to update your mac, then you can consider stopping a mac update in progress by following the steps below:
- Sign into Mac App store using your credentials, i.e., username and password.
- Now, locate the Update button and click on it.
- The ongoing OS update process will be paused.
- However, if you wish to cancel the entire update process, locate and press and then hold down the option button.
- Holding the option button will change it to cancel button.
- Now click on that cancel button to stop a mac update in progress.
After cancelling the download, start it again, and hopefully this time it will complete without any problems.
In Mojave however Apple changed the way to download macOS updates. Navigate to System Preferences > Software Update.
Now, if you want to stop the mac update in progress, click on the x icon that appears next to the progress bar showing the download progress.
Wrapping Up
We hope that the above article has helped you in fixing the problem of mac stucking while installing the update, and you are able to install the latest updates on your mac.