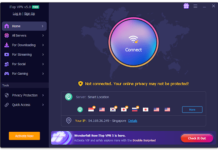No matter what computer you have, it still can not last forever. And if someone tries to prove you the opposite, do not believe it. Even stylish Macbooks are slowing down. It is quite easy to notice over a longer time.
Tasks that were once done in a matter of moments seem to take an eternity to accomplish. That can be especially annoying if the computer just gets stuck in the middle of work. Fortunately, there is always something you can try to do.
The most common problems associated with computer slowdowns are caused by software. And much less often, the hardware is to blame for this. Knowing this, the tips below should help you solve your Macbook slowdown problems, and if that is not enough, you can go here to discover more useful tips.
Do not Ignore Updates
There is a reason new updates are continually being released. And if you have ignored them in the past, you should immediately start doing the opposite.
With each newly released update, you get not only fixes of existing bugs but also security and performance improvements. That is why the next time you see an update notification, you should not ignore it.
In addition to that, with each update, you are getting extra features too. Their purpose is to give a smoother user experience and ability to complete tasks more conveniently.
Reduce Login Items
If you have noticed that your Macbook takes longer to boot, first, you should take a look at login items. It is a list of programs that run automatically along with the operating system.
Over time, when you install a lot of apps on your mac, the list of apps added to login items can get long. These applications require computer resources, as well. At some point, consumption can become so high, that not enough resources are left for the operating system itself. As a result, your computer needs more time to load.
To prevent the computer from slowing down, you should reduce the before-mentioned list as much as possible. To do that, just go to the Preferences window and select Users and Groups option there. From here, choose your profile, and a list of apps should appear.
Remove as many as possible apps from that list and enjoy faster computer startup time after the next restart.
Scan Your System

Computers can not slow down suddenly for no reason. Therefore, if this happens, you should first make sure that no virus has entered the system. Most of the tools available on the internet should be enough for this matter.
However, in general, you should take cybersecurity seriously. Reports are saying that during the last years, the number of malware targeting Macbooks hugely increased. Having this in mind, for the best protection, always use actively working anti-malware tools.
Also, common sense can be helpful too. Try to avoid visiting suspicious pages, do not install programs from unknown sources, or open emails from uncertain senders.
Add More RAMs
If you are running on an older mac, or have to use high memory resources demanding tools like videos or photos editing applications, probably more RAMs would be something you need.
Besides, when all programs are regularly updated, the need for additional resources also increases. Another application especially needy for RAMs is web browsers, which we use daily.
The best option without sacrificing a bunch of money to allow your computer to keep up with increased requirements is to buy extra RAMs. They should solve most of the existing problems regarding drops in speed and give sensible improvement.
Uninstall Unnecessary Apps
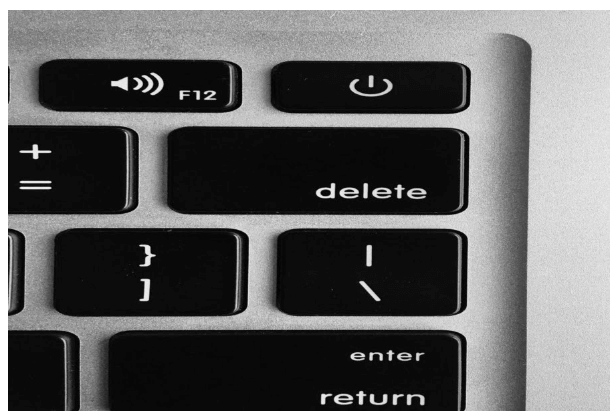
Another problem that can cause slow computer performance is the amount of free disk space. When it gets too low, the system starts to struggle even with basic tasks.
Usually, this happens because the computer no longer has space for temporary files. So if you accumulated a lot of programs over time, where are several ways to remove them.
If an application is installed from the App Store, just open Launchpad and select the one you want to remove. Click on its icon and hold for several seconds. A new window should appear where you should see the X symbol. Click it to remove the application.
Sometimes apps have their dedicated uninstallers too. To delete such an app, just go to its folder and look for the uninstaller there. Double-click it to initiate the uninstalling process and follow instructions that will appear next.
Another way to delete an application from the system is by removing it manually. To do so, use a built-in search tool to find all the files related to the application and remove them one by one.
However, there is a chance that you still missed some files, so you should always consider third-party apps removal tools over the last option.