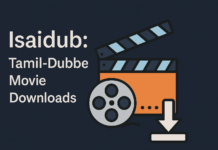So, you have lost an important file recently and wonder how to recover it?
Well, to help you with this, we have covered some important steps in this article.
Here, we have discussed few safest & effective ways to help you recover deleted files on Windows 10. It includes the following manual process using built-in utility and using third-party hard disk recovery software for instant results.
While manual process is effective when you have limited files to recover, it is best to use advanced data recovery software when you have a lot of files to recover.
So, without further delay, let’s discuss how to recover deleted files using built-in utility and giving try to third-party data recovery tools.
Also read: Best Data Recovery Software for Windows 7
Try Manual Process
Windows offers certain built-in utilities to help you recover deleted files in most effective manner. It includes recovering deleted files using Backup & Restore option and trying Restore Previous Version option. Let’s discuss both the steps here.
Try Backup & Restore
Note: To use this option, you need to ensure that you have created a backup before. If you have created a backup using the Windows 7 Backup and Restore tool, it will still work in Windows 10. If you don’t have this backup, then skip this step.
In this option, you can recover deleted files from backup you have created earlier. It will help you recover all types of deleted files from last backup easily. To do this, follow the below mentioned steps:
- Right-click on the Start menu and select Settings.
- On Settings window, select Update & Security.
- From left pane, select Backup option.
- Click on “Go to Backup and Restore (Windows 7)” option in the right-pane under Looking for an older backup option.
Once you click on this option, you will be on new window. On this window, select Restore option and follow the onscreen instructions to complete the process to recover deleted files from drive.
Also read: How To Recover Data From A Corrupted Hard Drive
Try Restore Previous Versions option
Note: Again, in this option, you need to ensure you have taken data backup using file history option on Windows. If you haven’t, drop this step.
To recover deleted files using this option, follow the below mentioned steps:
- Open File Explorer.
- Here, search & select the folder that previously stored the deleted file.
- Once selected, right-click on it and select restore Previous Versions option. Follow the on-screen instructions to complete the process.
Alternatively, you can right-click on the drive that earlier contained the deleted file and select “Restore Previous Versions” option. Though, recovering deleted files from folders is suggested as first preference.
Use Best Data Recovery Software
Next best solution to recover deleted files on Windows is to use best recovery software. These smart tools help you recover all types of files on all your storage devices. It offers numerous useful features to make recovery process seamless for you. While there are a number of these tools available, we have tested and shortlisted one of these best Hard Disk Data Recovery Softwares available. This tool is named Advanced Disk Recovery.
Also read: Understanding Disaster Recovery and What Impact It Can Have in an Enterprise
Use Advanced Disk Recovery
Advanced Disk Recovery works on simple & intuitive interface to offer seamless user experience. It helps you recover all types of deleted files including deleted image files, audio files, videos, documents, and more. It is compatible with all Windows versions and helps you recover deleted files on internal & external device storage.
Features of Advanced Disk Recovery
- It offers Quick and Deep scan modes to meet all recovery needs.
- It allows you to recover data of all types.
- It allows you to save session if scan is paused and resume it later.
- It allows you to recover data from multiple storage devices.
So, this was a quick review of how to recover deleted files on Windows 10. Do try these steps and feel free to share your experience in the comments below.
Also read: The Importance Of Backing Up