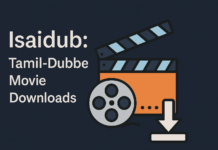Printing technology has always been there, the initial form being the “Woodblock printing” the oldest technique of printing that had its origins both in Europe and Asia. From then on there have been innovations in this technology. The coming of the Guten Printing press by Johannes Gutenberg in the 15th century brought a revolution in the field of print technology and it was by the 19th century that the manuscript and block printing was replaced to a modern-day form of printing. Now talking of the printer brand, Canon.com/ijsetup that our article primarily deals with is a Japanese multinational company that manufactures a range of products comprising the camera, camcorders, steppers, computer printers and medical equipment headquartered in Tokyo, Japan. The company was founded on 10 August 1937 with the joint efforts of Takashi Mitarai, Goro Yoshida, Takeo Maeda, and Saburo Uchida. In today’s world of technology, users are spoilt for choice and if you go to buy a printer you would be left with a huge number of choices to choose from. The subsequent sections have been jotted down to assist our readers with the process of setting up and installing Canon printer on Windows as well as Mac computer. Read on!
Before going through the stepwise procedure for canon.com/ijsetup and install Canon printer, let’s first get acquainted with the prerequisites to check upon before the procedure.
Prerequisites To Check Upon To Install And Setup Canon Printer.
To successfully finish the canon printer’s installing and setup process, check upon these mentioned prerequisites.
- First of all, ensure that your printer is properly plugged in and turned on. However, if your system requires an Ethernet connection to access the internet, you will require an Ethernet cable to plug in your printer to the router.
- Secondly, check for your printer’s installation software. If the printer came with the CD, you might require to run the installation process with the help of the CD before setting up the printer. However, modern printers do not require such CD installations.
Please note: To install, via CD, insert the CD into the computer’s CD tray and follow the onscreen instructions thereafter. A mac user will require an external CD reader to perform the mentioned steps.
- Connect your printer to the internet using the printer’s LCD panel. You can also find an online version of your printer’s instruction manual on Canon’s official website which is canon.com/ijsetup.
- Now make sure that your printer and computer are connected to the same internet connection lest the printer would be unable to receive commands from your computer system.
Now let’s get down to understanding the procedure to install and set up the Canon printer on Windows and Mac computer by using the canon.com/ijsetup.
Also Read: HP Printer Is Connected To Wifi But Shows Offline:
Installing And Setting Up Canon Printer On Windows.
- As the first step, go to the “Start “ button and click on the “Windows” logo present on the bottom left corner of the screen.
- Now open “Settings” and click on the settings gear in the lower-left corner of the window.
- Click on the “Devices” link present at the top of the Settings window.
- Click on “Printers and scanners” tab on the left side of the window and proceed to the next step.
- Now click on “+Add a printer or scanner” that is available on the top of the page which will then open up a pop-up window. Once you see the name of your printer in the “Printers and scanners “section, know that your printer is connected.
- Click on your printer’s name available in the pop-up window, this will prompt your computer to connect to the printer and you will be able to easily work on your printer through the computer.
Please note: If you weren’t able to locate your printer’s name in the “Add window” section you can still install your printer by connecting it to your computer via a cable. Follow the below-given steps to do so.
- Using a USB cable, attach your printer to your computer.
- Wait for the installation window to appear and follow the onscreen instructions.
Installing And Setting Up Canon Printer On Mac
- First of all, open the Apple menu and click on the Apple logo that is present in the top left corner of the screen. Thereafter a drop-down menu will appear, at the top of which is the “System Preferences”, click on it and proceed to the next step.
- Now click on the printer shaped icon “Printers and scanners” present in the System preferences window.
- Click on the “+” sign present near the bottom left corner of the screen after which a pop window will appear. You will be able to see your printer’s name in the left-hand pane if it is already connected over the network.
- In this step, your printer’s name should appear in the drop-down menu, click on the name which will then prompt the printer to begin the setup process. Once the process completes you will see your printer’s name on the pane on the left side of the window.
Please note: If your Mac is not able to locate your printer you can still install your printer by connecting it directly via a USB cable. Follow the below-given steps to do so.
- First of all, update your Mac.
- Attach your printer to the computer via a USB cable.
- Now, wait for the setup window to appear and thereafter follow the onscreen instructions.
I hope the above writeup comes to your best use while installing your Canon printer on the Windows computer as well as Mac.For additional information and assistance on the same we recommend you to contact the canon.com/ijsetup or their email provided on the canon.com/ijsetup.
Happy printing!
Also Read:Nine Laptop Accessories to Buy