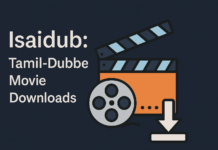The Image module enables you to display and manipulate images on your site. It uncovered a setting for utilizing the Image toolkit, allows you to configure image styles that can be used for resizing or adjusting images on display, and gives an image field (Drupal Development Services-using the Field API) for appending images to content.
The Image module integrates the functionalities of the Image field module, and furthermore parts of the Image Cache and Image module functionalities for image manipulations.
Adding An Image Field To A Content Type
In a defaulting establishment, just Articles have an image field, but this type of area can be added to other content types (for example, Essential page or custom content types) also. An image field can likewise be added to a user profile, a remark, or a taxonomy term. An unlimited number of image fields can be included, each with an assortment of settings, for example, permitted extensions, most extreme document size and default catalog for putting away the images.
To control how the image is displayed, you should define styles (see underneath).
- To add an image field to a content-type:
- Pick the content type using Administration > Structure > Content types.
- Pick “Manage fields.”
- Enter a name for the field, for example, “Product picture,” define a field name and pick “Image.”
- Choose if there should be a point of confinement on what number of images can be joined (defaults to 1).
- Pick a default image for this field (discretionary).
- Define further settings, for example, permitted extensions, most extreme record size, and default index for putting away the image documents.
- Save.
Also Read: WordPress Post Revisions Made Simple: A Step By Step Guide
Add Images To Content.
To add images to content:
- Pick Administration > Add content > [Content type].
- Enter substitute text to improve openness and optimize it for search engines.
- Save.
Images can be included and expelled from the node’s Edit tab. If the node is deleted, all related images are removed with it.
Including Images Inline
To utilize images connected to nodes using the Image module inline (i.e., in your node body text), you can use the Insert module. It gives a button to effectively include an img tag with the way to the image in the src attribute and styles based on your personal preference. Making image styles (see underneath) given inline images, combined with some CSS to set the buoy property, can give users the alternative to effortlessly set content to display to one side or right of record text.
You’ll need to go to “Manage display” for your content type to ensure the image is set to covered up, else it will be displayed twice.
Including And Changing Styles
Utilizing image styles you can scale, crop, resize, turn, and desaturate images without influencing the first image. As a matter, of course, three sizes are defined: ‘thumbnail,’ ‘medium,’ and ‘huge.’ The thumbnail style, for instance, is appeared with the secret for image posts and when perusing image exhibitions.
When you change an image style, the module naturally revives all made images. Each image style must have a name, which will be utilized in the URL of the generated images.
Also Read: Google Maps Mistakenly Reveals Images Of A Secret Military Base In Taiwan
To Make Or Change Image Styles:
- Pick Administration > Configuration > Media > Image styles.
- Add or select a style to alter its settings.
- When designing styles, you can include impacts: crop, scale, resize, turn, and desaturate (other contributed modules give other impacts). For instance, by consolidating has implications as yield, scale, and desaturate, you can make a square, grayscale thumbnails.
- Save.
To begin utilizing the defined styles, they should be relegated to the display of a content type. For each display (for example “default” or “secret”), a different style can be picked.
To Dole Out A Style:
- Pick Administer > Structure > Content types > Manage display.
- Pick the display (for example “default” or “mystery”) using the tab buttons.
- Click the tool wheel button to pick an image style; you are additionally ready to interface the image to the node.
- Save.
Check the content that contains the image style in question to see your new methods at work.
Setting Image Quality
Consider that better image quality methods more important documents.
- Explore to Administration > Configuration > Media > Image toolkit.
- Enter the ideal quality in the field of JPEG quality.
- Save
Also Read: Which Is The Best Drupal Web Development Company?