Using buttons in Power BI lets you create reports and panels that behave like applications, so you can prepare an interesting environment for users to activate Power BI content, as well as when they click and perform other actions on it. Power BI Desktop allows you to add buttons to reports, as well as share or publish these reports in the Power BI service to create panels that offer an application-like experience to users.
The buttons that you create in Power BI Desktop are available for use in reports or panels that are published in the Power BI service .
Creating Buttons in Reports
To create a button in a Power BI Desktop report , select Buttons in the Start toolbar . A drop-down menu will be displayed that allows you to select the desired button among several options, as shown in the following image
When you create a button and select it on the report canvas, you can see the options to customize the button to suit your needs in the Views panel . For example, you can activate or deactivate button Text using the card’s slider in the Displays panel . You can also change various button properties, such as the icon, fill, title, or action taken when the user clicks on a report or panel.
Setting the properties of the button according to whether it is inactive or selected, or by keeping the pointer over it.
Power BI buttons have three states: the default (how they are displayed when they are not selected or the pointer is kept on them), which is activated by holding the pointer over them and the selection (when clicking on them). Many of the cards in the Views panel can be modified individually according to these three states, which provides great flexibility to customize the buttons.
The following displays panel cards allow you to adjust the format or behavior of a button based on its three states:
- Button text
- Icon
- Scheme
- Fill
To select how a button is displayed in each state, expand one of the cards and select the drop-down that appears at the top of it. The following image shows the expanded contour card and the drop-down selected to show the three states:
Selection of the Action for a Button
You can select what action should be taken when a user selects a Power BI button. Options for button actions are available on the Action card in the Visualizations panel
The options of actions for the buttons are the following:
- Behind
- Marker
- Questions and answers
When you select Back , the user is returned to the previous page of the report. This is especially useful for in-depth exploration pages.
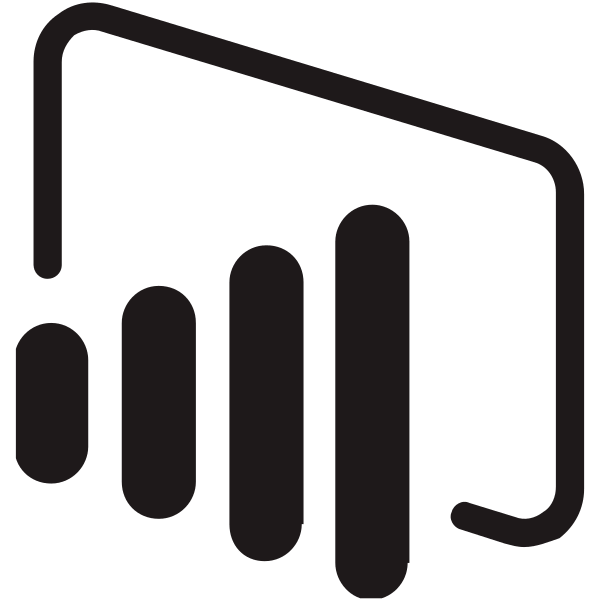




![Steps to Fix the Microsoft Error Code [pii_email_f471d3ee8613f77bd6e2] Steps to Fix the Microsoft Error Code [pii_email_f471d3ee8613f77bd6e2]](https://www.todaytechmedia.com/wp-content/uploads/2020/10/Steps-to-Fix-the-Microsoft-Error-Code-pii_email_f471d3ee8613f77bd6e2-100x70.png)

![Steps to Fix the Microsoft Error Code [pii_email_9c55590039c2c629ec55] Inventory Management Software](https://www.todaytechmedia.com/wp-content/uploads/2020/03/Inventory-Management-Software-100x70.jpeg)



